Bagi Anda yang memiliki bisnis dan juga membutuhkan edit banner, poster, video atau foto, kini aktivitas editing Anda menjadi lebih mudah tanpa background editing dengan Canva. Canva Android juga sangat mudah digunakan.
Apalagi bagi yang belum pernah memulai atau menggunakannya, membutuhkan panduan cara menggunakan Canva Android. Untuk tutorialnya, berikut kami bagikan detail lengkapnya khusus untuk Anda!
Tutorial Menggunakan Canva
Buat akun Canva
Jika Anda belum memiliki akun dengan Canva, Anda harus membuatnya terlebih dahulu . Maka ketika muncul layar di atas, klik tombol registrasi di pojok kiri atas atau pojok kanan atas layar ponsel atau laptop Anda. Di sana Anda bisa langsung mendaftarkan akun dengan Facebook, Google atau bahkan alamat email. Jika Anda terdaftar, proses selesai dan akun Anda siap digunakan.
Buat template pertama Anda di Canvas
Saat akun Canva pertama Anda berhasil dibuat, Anda akan langsung dibawa ke halaman utama aplikasi. Jika ini adalah pertama kalinya Anda membuat desain pertama, klik langsung tombol "Buat Template" yang ditunjukkan oleh panah di atas. Kemudian Anda dapat memilih jenis konten visual yang akan dibuat.
Buka halaman editor Canva
Setelah memilih jenis konten yang ingin dibuat selanjutnya, langsung masuk ke halaman editor Canva. Di sana Anda dapat membuat desain menggunakan template, tetapi untuk panduan ini Anda masih harus memulai dari awal untuk memahami fungsi berbagai editor menu yang tersedia di Canva.
Setelah Anda masuk ke halaman editor Canva, Anda akan dibawa ke dua menu tempat Anda dapat mengatur gambar latar belakang untuk desain Anda, yaitu Foto dan Latar Belakang. Anda dapat memilih menu apa saja, jika Anda sudah memiliki gambar sendiri, Anda dapat menggunakan opsi menu foto. Pada saat yang sama, berbagai gradien dan gambar bergaya minimalis tersedia di menu latar belakang. Semua opsi dalam menu ini bersifat horizontal.
Edit dan atur latar belakang pilihan Anda
Baik itu gambar atau latar belakang, pastikan Anda memasukkan foto ke dalam kotak yang ada saat Anda memilihnya. Anda dapat mengklik dan menyeret salah satu dari empat ujung foto untuk membuatnya lebih kecil atau lebih besar. Seperti yang ditunjukkan, Anda harus ingat bahwa menu penyesuaian Canva berisi beberapa bilah geser yang dapat Anda geser ke kiri atau kanan untuk mendapatkan hasil pengeditan yang Anda inginkan.
Tambahkan teks ke gambar
Anda dapat menambahkan teks ke template yang telah diedit. Klik menu Teks untuk menambahkannya . Anda dapat menambahkan teks ke gambar dengan dua cara. Cara pertama adalah Anda dapat memilih template berbeda yang ditawarkan Canva. Cara ini merupakan pilihan yang sangat nyaman karena Anda hanya perlu mengubah font dari template yang sudah ada.
Atau yang lain, lakukan secara manual. Apapun model atau metode yang Anda pilih, sesuaikan saja dengan kebutuhan Anda. Anda juga dapat mengatur ukuran, warna, dan gaya teks yang digunakan dalam tema.
Bagikan atau unggah desain Anda
Ketika Anda telah mengatur semuanya dengan rapi, Anda dapat membagikan desain yang sudah selesai di media sosial atau menyimpannya ke perangkat Anda sebelum dibagikan. Klik tombol unduh untuk menyimpan atau klik tombol bagikan untuk langsung membagikan ke media sosial.
Ini cara sempurna menggunakan Canva untuk Android, dijamin 100% akurat dan mudah digunakan. Selamat mencoba cara di atas!
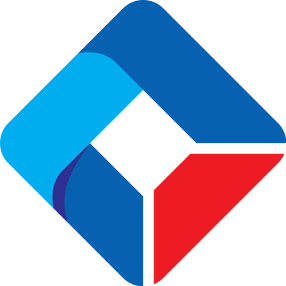
.webp)

.webp)


0 Komentar